| 일 | 월 | 화 | 수 | 목 | 금 | 토 |
|---|---|---|---|---|---|---|
| 1 | 2 | 3 | ||||
| 4 | 5 | 6 | 7 | 8 | 9 | 10 |
| 11 | 12 | 13 | 14 | 15 | 16 | 17 |
| 18 | 19 | 20 | 21 | 22 | 23 | 24 |
| 25 | 26 | 27 | 28 | 29 | 30 | 31 |
- 그래픽디자이너
- 비전공자편집디자이너
- 일러스트팁
- 자기개발
- 비전공자그래픽디자이너
- 포토샵팁
- 일러스트꿀팁
- 디자이너지름길
- 비전공자웹디자이너
- 라운드글자만들기
- 웹디자이너
- 진작알았더라면
- 디자이너의길
- 디자인과마케팅연결고리
- 둥근글자만들기
- 웹디자인
- 지름길
- 익숙함에서벗어나기
- 비전공자
- ai일러스트변환
- 비전공웹디자인
- 이너의길
- 응원메세지
- 일러스트강의
- 포토샵강의
- 일러스트유용한기능
- 편집디자이너
- 정해진틀
- 포토샵꿀팁
- 틀에서벗어나기
- Today
- Total
목록지름길 포토샵 (6)
이너의길
 진작 알았더라면 1분 포토샵 강의 #6 다이아몬드 자연스럽게 색상바꾸기
진작 알았더라면 1분 포토샵 강의 #6 다이아몬드 자연스럽게 색상바꾸기
다이아몬드 색 바꾸기 진작알았더라면 포토샵 기능 다이아몬드 색 바꾸기 펜툴로 색상을 바꿀 다이아몬드 이미지를 따줍니다. 2. Ctrl + Enter를 하면 점선으로 색살을 바꿀 영역이 잡힙니다. 3. 빈 레이어 추가후, 원하는 색상을 Alt + delete (전경색 채우기) 로 채워줍니다. 4. 색상을 넣은 레이어 선택후, '블랜딩 모드' > 오버레이' 선택 하면 자연스럽게 다이아몬드 색상이 바뀝니다.
 진작 알았더라면 1분 포토샵 강의 #5 티안에 이미지 자연스럽게 넣기
진작 알았더라면 1분 포토샵 강의 #5 티안에 이미지 자연스럽게 넣기
https://kmong.com/gig/173889 누끼 보정 합성 등 이미지 제작 및 수정하여 드립니다. | 5000원부터 시작 가능한 총 평점 5점의 디 32개 총 작업 개수 완료한 총 평점 5점인 친절한나비의 디자인, 포토샵·파일변환, 보정·누끼·합성 서비스를 28개의 리뷰와 함께 확인해 보세요. 디자인, 포토샵·파일변환, 보정·누끼·합성 제공 kmong.com 펜툴로 이미지를 넣어줄 영역을 선택하여 줍니다. 레이어 생성 후, 영역이미지를 아무색이나 색을 칠한 후, 새 레이어에 이미지를 가져옵니다. 1) 레이어를 선택한후 2) 레이어2 를 Ctrl + 클릭 하면 영역이 잡힙니다. 3) 레이어 하단에 마스크 아이콘을 클릭하면 이미지가 영역안으로 들어..
 진작 알았더라면 1분 포토샵 강의 #4 옷색상 바꾸기
진작 알았더라면 1분 포토샵 강의 #4 옷색상 바꾸기
옷색상 바꾸기 진작 알았더라면 1분 포토샵 강의 #4 https://kmong.com/gig/173889 누끼 보정 합성 등 이미지 제작 및 수정하여 드립니다. | 5000원부터 시작 가능한 총 평점 5점의 디 32개 총 작업 개수 완료한 총 평점 5점인 친절한나비의 디자인, 포토샵·파일변환, 보정·누끼·합성 서비스를 28개의 리뷰와 함께 확인해 보세요. 디자인, 포토샵·파일변환, 보정·누끼·합성 제공 kmong.com https://nerway.tistory.com/20 진작 알았더라면 1분 포토샵 강의 #5 티안에 이미지 자연스럽게 넣기 펜툴로 이미지를 넣어줄 영역을 선택하여 줍니다. 레이어 생성 후, ..
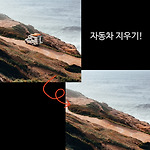 진작 알았더라면 1분 포토샵 강의 #3 자동차 지우기
진작 알았더라면 1분 포토샵 강의 #3 자동차 지우기
자동차 지우기 참고 이미지 https://kmong.com/gig/173889 누끼 보정 합성 등 이미지 제작 및 수정하여 드립니다. | 5000원부터 시작 가능한 총 평점 5점의 디 32개 총 작업 개수 완료한 총 평점 5점인 친절한나비의 디자인, 포토샵·파일변환, 보정·누끼·합성 서비스를 28개의 리뷰와 함께 확인해 보세요. 디자인, 포토샵·파일변환, 보정·누끼·합성 제공 kmong.com 진작 알았더라면! 1분 포토샵 강의 #3 1. 올가미 툴로 드래그하여 자동차를 선택합니다. 2. 편집메뉴에서 칠(Shift+F5) ▶ 내용인식 ▶ 불투명도 100% ▶ 확인 3. 자동차가 없어졌습니다. 조금 어색한 부분이 있다면 도장툴로 찍어서 마무리! 직..
 이너의길 진작 알았더라면 1분 포토샵 강의 #2
이너의길 진작 알았더라면 1분 포토샵 강의 #2
예쁘게! 립스틱 바른 효과 자연스럽게 1분 포토샵 진작 알았더라면 1분 포토샵 강의 #2 1. 펜툴로 입술 위아래를 따줍니다. 2. 원사는 입술랙을 치운뒤, 3. 블랜딩 모드에서 '어둡게하기'를 선택합니다. 4. 레이어 스타일에 혼합옵션을 선택하여, 입술을 보면서 Alt + 드래그 하여 옮기면 둘로 나눠집니다. 5. 레이어 스타일에서 혼합옵션을 선택하여 입술을 보면서 위치를 조절하면 자연스러운 립스틱 효과가 완성됩니다! 6. 짠! 완성입니다. 진작 알았더라면! 1분 포토샵 강의 #2 https://nerway.tistory.com/11 진작 알았더라면 1분 포토샵 강의 #3 자동차 지우기 자동차 지우기 참고 이미지 ..
 이너의길 진작 알았더라면 1분 포토샵 강의 #1
이너의길 진작 알았더라면 1분 포토샵 강의 #1
진작 알았더라면! 1분 포토샵 강의 #1 혹시 이효과 직접 그리시나요? 1. 우선 새창을 열고 2. 선을 여러개 그려줍니다. 3. 레이어가 여러개 생성되었다면 모드래이어 선택후 Ctrl + e 로 합쳐주세요. 4. 레이어를 선택 후, 5. 상단 필터 메뉴 > 왜곡 > 극좌표 5. 확인후 Crrl + t 후 납작하게 줄이기! 7. 마스크 후 그라데이션 완성입니다. 진작 알았더라면! 1분 포토샵 강의 #1 끝~! 그럼 여러분도 미래의 목표을 돌아가는 길이 아닌 '지름길'로 나아가시길 바라면서 이만 마치겠습니다. 끝까지 봐주셔서 감사합니다 https://kmong.com/gig/173889 ..
